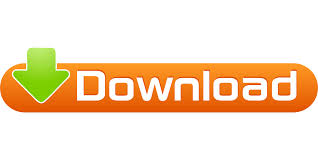
So here follow the working solution to get rid of this. Many users of the Excel 2010, 2007, 2013 and even Excel 2016 are found reporting about the issue. This problem is not limited to any particular Excel version. These are some of the possible causes of the problem in Excel.
#How to create hyperlinks in excel 2016 update#
In excel there is an inbuilt option to update the hyperlinks each time when the workbook got saved.
#How to create hyperlinks in excel 2016 download#
Download the Stellar Repair for Excel to repair an XLS/XLSX file and restore the hyperlinks. If you fail to make Excel hyperlinks work using the above-discussed solutions, use an Excel repair tool to fix the hyperlinks issue.

Note: The steps may vary based on the Excel version you are using.
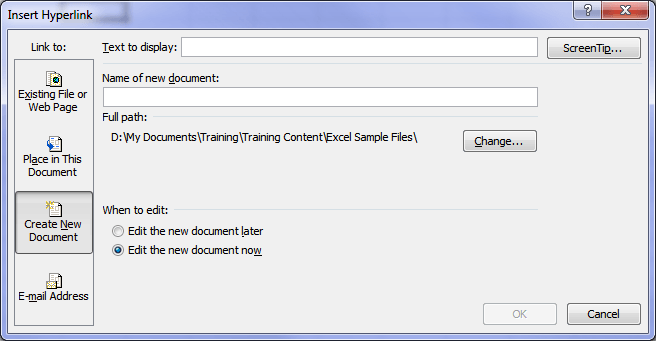
Follow these steps to enable that option: There is an inbuilt option in Excel to update hyperlinks every time the workbook is saved. Solution – Enable the option to save hyperlinks And so, when trying to open a link, it won’t open. There may be a discrepancy in the data in hyperlinks when a system shutdown suddenly, without properly closing the Excel file. Cause 3 – Sudden system shutdown causes abrupt closing of Excel The renamed file without the pound sign will be added in the Address box.Next, browse and select the renamed file. Go back to the Excel file, right-click on the problematic hyperlink, and choose Edit Hyperlink.Remove the ‘#’ character from the name of the file.Go the location where the file is stored, right-click on the file, and click Rename.From the Address box, copy the address of the file you are linking to.Right-click the cell containing the hyperlink that is not working, and click Edit Hyperlink.Open the file that contains the ‘#’ sign and rename it by following these steps. Solution – Rename the file name and remove the pound sign Note: While you can use a pound character in a file name, it cannot be used in hyperlinks in an MS Office document. That is because the pound sign is not accepted in hyperlinks and may lead to the ‘Cannot open the specified file’ error.
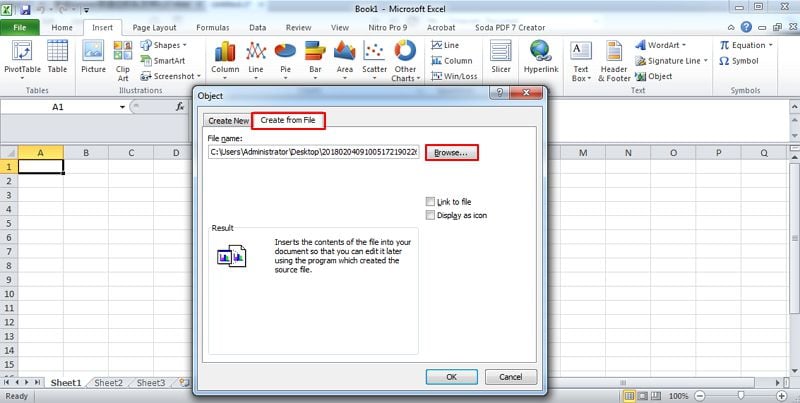
When you create a hyperlink for a file in Excel, you cannot use a pound character (#) in the file name that appears in the hyperlink.
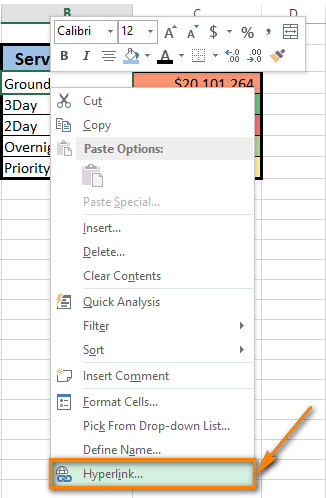
Next, in the hyperlink address, replace the current filename with the renamed one in the hyperlink address. For this, right-click the hyperlink and select ‘Edit the hyperlink’. Solution – Link to the renamed fileĮnsure that the links in the Excel file are updated and points to the renamed file. If the file name that appears in the hyperlink text is different than the actual file name, it will prevent the hyperlink from working. Here are some of the possible causes behind the ‘hyperlinks not working’ issue and solutions to fix it: Cause 1 – Change in the name of the hyperlinked file Still unable to open hyperlink in Excel?Ĭauses of ‘hyperlinks not working in Excel’ problem, and solutions thereof.Causes of ‘hyperlinks not working in Excel’ problem, and solutions thereof.
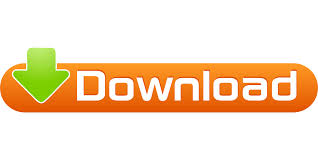

 0 kommentar(er)
0 kommentar(er)
